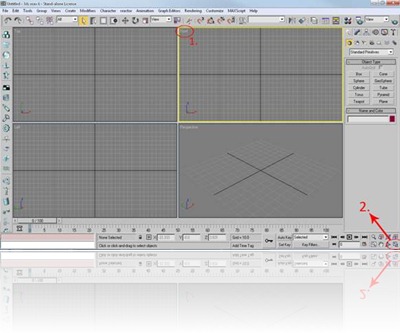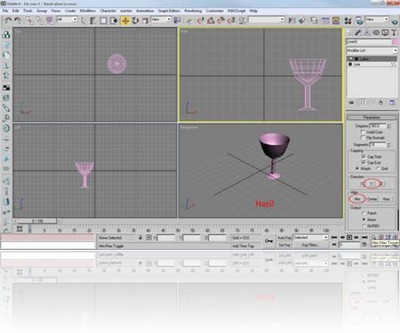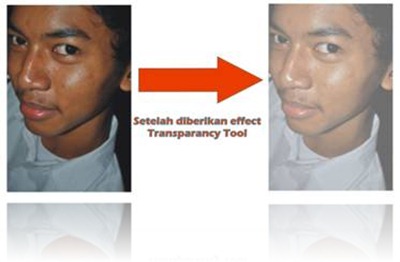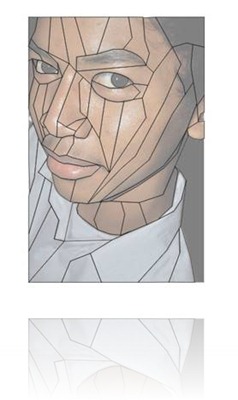Vector:
Suatu format gambar yang disusun berdasarkan vektor dengan tujuan
meminimalisasi penggunaan tempat penyimpanan data. Informasi yang
digunakan diantaranya adalah posisi titik awal, titik akhir dan arahnya
yang dihitung berdasarkan metode matematika (Bezier, Spline, NURBS,
dll) sehingga dapat diperbesar dan diperkecil tanpa merusak kualitasnya.
Bitmap:
Pemetaan bit. Gambar grafis komputer yang terdiri atas titik-titik yang membentuk baris dan kolom.
Citra yang terbentuk terdiri atas titik dan pixel. Pada citra raster,
citra terdiri atas barisan pixel dan bukan vektor yang memiliki
koordinat. Satu titik direpresentasikan oleh satu atau lebih bit data.
Makin banyak bit yang digunakan untuk mempresentasikan satu titik,
makin banyak warna dan bayangan abu-abu yang bisa digambarkan.
Disingkat dengan BMP. Suatu format file atau ekstensinya untuk
format file grafis bit mapped windows yang menyimpan citra sebagai grid
titik-titik atau pixel. Dalam windows atau DOS suatu file bitmap akan
diberi nama seperti : image01.bmp, dimana dibelakang titik (.) ada
ekstensi bmp. File dengan nama seperti ini menunjukkan file jenis bitmap
Semoga bermanfaat, mungkin dari teman² anaknakal yang lain bisa menambahkan yang lain, agar kita tidak keliru antara desain vector dan bitmap
Senin, 30 Mei 2011
Cara mengcapture Video Ke Komputer
1.Pendahuluan
Video Analog
Video Digital
Capturing/Digitized Video
Composite (RCA)
S-Video
Component 

Pixel aspect ratio 0.9 dan frame aspect ratio 4:3


Hidupkan handycam dan atur pada mode VCR 
Jalankan software Windows Movie Maker dengan memilih : Start - Program - Windows Movie Maker 
Maka akan tampil area kerja movie maker 
Untuk mensetting project yang akan kita buat ikuti langkah berikut, Tools - Options - General: 
Pada kolom default Author untuk memberi keterangan pembuat/pemilik project. Setiap hasil kerja yang dibuat dalam movie maker disebut sebagai project.
Pada kolom Temporary strorage , tentukan tempat penyimpanan file hasil capture video yang akan kita buat.
Aktifkan Save AutoRecover info every dan atur waktu untuk menyimpan secara otomatis dengan waktu yang anda inginkan.
Selanjutnya klik tab Advenced untuk mengaturan lainnya 
Pada kolom pilhan Default Durations Pilihan Picture duration untuk mengatur durasi gambar yang dimasukkan dalam timeline, sedangkan Transition duration berfungsi mengatur durasi transisi default yang dibuat dalam Timeline.
Pada kolom video properties pilih Pal pada video format dan pilih 4:3 pada pilihan Aspect ratio.
Lalu klik OK
Langkah selanjutnya adalah mengcapture vide. Klik File - Capture Video, atau klik pada Capture from video device
 Pastikan kabel telah terpasang dengan benar antara komputer maka secara otomatis movie maker akan mengenali perangkat yang digunakan.
Pastikan kabel telah terpasang dengan benar antara komputer maka secara otomatis movie maker akan mengenali perangkat yang digunakan.
Selanjutnya akan muncul jendela Video Capture Wizard
 isi nama file pada kolom Enter a file name for your captured video
isi nama file pada kolom Enter a file name for your captured video
Tentukan tempat penyimpanan pada kolom choose a place to save your captured video.
Kemudian klik next
Selanjutnya akan muncul jendela Video setting untuk mengatur format video yang akan di capture.

Pilihlah Digital Device format (DV-AVI). Pada format ini frame siz : 720x576 pixels dan frame rate: 25 fps dengan format video PAL. Untuk tiap menit membutuhkan ruang sebesar 178 MB.
Lanjutkan dengan mengklik Next
Selanjutnya akan muncul Capture Method utuk memilih metode yang digunakan untuk meng-capture
 Pilihlah capture parts of the tape manualy dimana kita dapat memilih bagian yang ingin kita capture sehingga dapat menghemat ruang penyimpanan
Pilihlah capture parts of the tape manualy dimana kita dapat memilih bagian yang ingin kita capture sehingga dapat menghemat ruang penyimpanan
Aktifkan show preview during capture untuk melihat gambar video selama proses capture berlangsung.
Lanjutkan dengan mengklik Next>
Selanjutnya akan muncul jendela capture video
 Pada kolom DV camera controls anda dapat mengendalikan camera digital dengan melakukan Play, Stop, Rewind dan Forward
Pada kolom DV camera controls anda dapat mengendalikan camera digital dengan melakukan Play, Stop, Rewind dan Forward
 Jalankan camera video dengan cara klik tombol Play untuk melihat hasil rekaman
Jalankan camera video dengan cara klik tombol Play untuk melihat hasil rekaman
 Klik tombol Start Capture untuk memulai proses capture
Klik tombol Start Capture untuk memulai proses capture
Klik tombol Stop Capture untuk menghentikan proses capture
Lakukan langkah diatas untuk melakukan capture selanjutnya.
Jika sudah selesai meng-capture, lanjutkan dengan mengklik Finish . Maka secara otomatis file tersebut akan diimport
 Hasil import file tersebut akan disimpan dalam Collection pane dan content Pane
Hasil import file tersebut akan disimpan dalam Collection pane dan content Pane
 Selanjutnya file tersebut masih berbentuk file avi dan siap di edit dan diberikan efek sesuai dengan selera anda. Untuk pembelajaran editing video, dapat anda temukan pada pembelajaran yang lain. Terima kasih.
Selanjutnya file tersebut masih berbentuk file avi dan siap di edit dan diberikan efek sesuai dengan selera anda. Untuk pembelajaran editing video, dapat anda temukan pada pembelajaran yang lain. Terima kasih.
Salah satunya anda harus mengetahui hal-hal dibawah ini
Video, merupakan gabungan gambar-gambar mati yang dibaca berurutan dalam suatu waktu dengan kecepatan tertentu. Gambar-gambar yang digabungkan tersebut dinamakan Frame dan kecepatan pembacaan gambar disebut dengan frame rate , dengan satuan fps (frame per second).
Video terdiri dari :
tersusun dari gelombang magnetik tersambung yang bervariasi, dengan kata lain nilai sinyal akan memiliki angka yang beragam tetapi terbatas pada batas maksimum dan minimum yang diijinkan.
ditransmisikan hanya berupa titik presisi yang dipilih pada interval dalam kurva. Tipe sinyal digital yang dapat dipakai oleh komputer kita adalah tipe binary
Proses capture video (capturing) adalah proses memindahkan hasil rekaman yang disimpan dalam kaset MiniDV dari kamera ke dalam komputer untuk dijadikan sebuah file dengan format digital (avi). Istilah Digitized karena proses yang merubah analog (kaset video) menjadi file digital yang dikenal oleh komputer.
Untuk meng-capture video kita harus membutuhkan salah satu software pendukung antara lain Microsoft Movie Maker merupakan software bawaan yang ada di Windows. Software lain yang bisa digunakan adalah Pinacle, Ulead dan Adobe Premiere, tetapi untuk memakai software ini anda harus membelinya. Dalam pembelajaran ini akan dibahas capture video menggunakan Movie Maker agar anda tidak perlu membeli software pengolah video yang harganya cukup mahal.
Dalam men-capture video, perlu diperhatikan pula koneksi yang digunakan. Karena antara koneksi video analog dan video digital berbeda. Berikut koneksi yang digunakan oleh video analog dan video digital :
a. KONEKSI VIDEO ANALOG
Secara umum terdapat 3 koneksi yang biasa dipakai :
Koneksi analog yang paling sederhana menggunakan 1 buah kabel.
Memilki kualitas yang lebih baik dari RCA, biasa dipakai oleh perangkat video VHS
Koneksi ini yang terbaik, dipakai perangkat video Betacam (Beta-SP) karena kualitas gambar lebih bagus dan terlihat halus.

Untuk melihat gambar dan jenis-jenis conector silahkan lihat
b. Koneksi Video Digital
Dalam format video digital dikenal 2 jenis koneksi, yaitu :
- IEEE 1394 Koneksi ini umum disebut dengan koneksi FireWire (Apple Computer) atau i-Link (Sony Corporation). Koneksi ini merupakan standar koneksi yang memiliki kecepatan transfer sangat tinngi hingga 400 Mbps.
- Serial Digital Interface (SDI) Koneksi ini dipakai untuk konsumen High-End Profesional untuk mengolah digital video format HD (High Defenition) dan SD ( Standard definition), perangkat yang menggunakan koneksi jenis ini sangat mahal dan hanya dipakai pada industri film dan video yang besar.
 3. Standar Video dan FilmFilm yang kita lihat di bioskop adalah film yang diproyeksikan dengan frame rate 24 fps , sedangkan film yang kita lihat di televisi memiliki frame rate sekitar 30 fps (tepatnya 29,97) sesuai dengan standar masing-masing negara. Berikut ini format standar yang digunakan beberapa negara :
3. Standar Video dan FilmFilm yang kita lihat di bioskop adalah film yang diproyeksikan dengan frame rate 24 fps , sedangkan film yang kita lihat di televisi memiliki frame rate sekitar 30 fps (tepatnya 29,97) sesuai dengan standar masing-masing negara. Berikut ini format standar yang digunakan beberapa negara :
Format StandarNegaraFrame RateNTSCUSA, Jepang, Kanada, Meksiko dan Korea29,97PALIndonesia, Inggris, Australia, Eropa dan Cina25
4. Ukuran Resolusi
Resolusi Untuk Monitor Komputer Gambar yang kita lihat dilayar sebenarnya terdiri dari kumpulan kotak kecil yang berwarna yang disebut dengan pixel dan tampilan yang terlihat dilayar disebut dengan frame. Sedangkan Resolusi merupakan banyaknya jumlah pixel persatuan inchi. Layar terbentuk oleh perbandingan pixel aspect ratio dan frame aspect ratio, sehingga kita sering melihat bentuk tampilan yang memanjang seperti dibioskop tapi ada tampilan lain seperti layar Monitor.
Pixel Aspect Ratio menjelaskan tentang rasio perbandingan lebar dengan tinggi dari sebuah pixel dalam sebuah gambar.
Frame Aspect Ratio menggambarkan perbandingan lebar dengan tinggi pada dimensi frame dari sebuah gambar.
Sebagai contoh, D1 NTSC memiliki pixel aspect ratio 0.9 (0.9 lebar dari 1 unit tingi) dan memiliki pula frame aspect ratio 4:3 (4 unit lebar dari 3 unit tinggi).

Pixel aspect ratio 0.9 dan frame aspect ratio 4:3
Peralatan Yang harus dipenuhi dalam meng-capture video menggunakan Microsoft Movie Maker antara lain:
- PC yang digunakan
- Pentium4 atau AMD Athlon,
- RAM minimal 256 Mb
- Harddisk, Putaran Hardisk 7200 rpm dengan kapasitas kosong (space kosoong minimal 20 Gb)
- VGA card minimal 32 Mb (resolusi monitor 1024x768 pixel)
- System operasi Windows XP Home Edition atau Profesinal Edition


- Kartu capture video Kartu capture video dibutuhkan untuk mentransfer/mengcapture dari media analog (kaset mini DV) ke hardisk. Kartu capture video yang paling sering digunakan adalah IEEE 1394 capture card, yang digunakan untuk mencapture format DV ( Digital Video). Anda dapat membeli dengan kisaran harga yang terjangkau.
 Gambar Firewire 1394
Gambar Firewire 1394 - Kabel Data kabel data yang digunakan adalah kabel firewire yang didapat jika kita membeli IEEE 1394 card. Kabel data digunakan untuk menghubungkan handycam dengan komputer.
 Gambar Kabel firewire
Gambar Kabel firewire - Handycam Pada saat ini sudah ada produk handycam yang menyimpan film dalam DVD R/W yang dapat langsung diputar di komputer untuk di import langsung ke dalam harddisk karena pada saat direkam sudah langsung berbentuk digital sehingga tidak memerlukan handycam dalam proses tranfer ke komputer. Tetapi pada pelajaran ini kita masih menggunakan Handycam / mini DV player yang digunakan untuk menjalankan kaset mini DV yang berisi film, Karena komputer tidak dapat menjalankan film yang masih dalam kaset mini DV

- Software Video editing Microsoft movie maker adalah sofware bawaan yang ada di dalam windows. Walaupun fiturnya masih sederhana dibanding sofware lain, tetapi untuk sekedar mengcapture video dan edit sederhana sudah cukup kecuali anda ingin lebih mendalami editing video secara profesional anda dapat mendalami software Adobe premier.

6. Langkah-langkah mengcapture Video dengan Movie Maker sebagai berikut :
- Pastikan kaset mini DV telah terpasang pada mini DV player/handycam dan pada posisi sehabis digunakan untuk mengambil gambar.
- Hubungkan ujung kabel data pada handycam

- masukkan kabel video yang lain pada lubang port kartu video/fireware pada komputer.

VCR Mode adalah mode jika kita ingin melihat hasil rekaman pada handycam.





 Pastikan kabel telah terpasang dengan benar antara komputer maka secara otomatis movie maker akan mengenali perangkat yang digunakan.
Pastikan kabel telah terpasang dengan benar antara komputer maka secara otomatis movie maker akan mengenali perangkat yang digunakan. Selanjutnya akan muncul jendela Video Capture Wizard

Tentukan tempat penyimpanan pada kolom choose a place to save your captured video.
Kemudian klik next
Selanjutnya akan muncul jendela Video setting untuk mengatur format video yang akan di capture.

Pilihlah Digital Device format (DV-AVI). Pada format ini frame siz : 720x576 pixels dan frame rate: 25 fps dengan format video PAL. Untuk tiap menit membutuhkan ruang sebesar 178 MB.
Lanjutkan dengan mengklik Next
Selanjutnya akan muncul Capture Method utuk memilih metode yang digunakan untuk meng-capture

Aktifkan show preview during capture untuk melihat gambar video selama proses capture berlangsung.
Lanjutkan dengan mengklik Next>
Selanjutnya akan muncul jendela capture video



Klik tombol Stop Capture untuk menghentikan proses capture
Lakukan langkah diatas untuk melakukan capture selanjutnya.
Jika sudah selesai meng-capture, lanjutkan dengan mengklik Finish . Maka secara otomatis file tersebut akan diimport


Cara untuk membuat efek bayangan menggunakan Corel Draw
Cara untuk membuat efek bayangan menggunakan Corel Draw sangatlah mudah, yang harus anda lakukan hanya menggunakan tool2 tertentu dan jadilah gambar yang anda buat menjadi seolah memiliki sebuah bayangan. Tidak hanya itu, Warna bayangan tadi juga dapat kita ubah sesuai keinginan.
Yuk kita mulai..
1. Bukalah Corel Draw anda, ketik huruf "A"
2. Disini kita akan mencoba membuat huruf "A" berwarna merah yang akan memiliki sebuah bayangan berwarna hitam.
3. Selanjutnya pilih tool " Drop Shadow" yang berada di sebelah kiri.
4. Kemudian anda klik dan tahan huruf "A" lalu anda seret ke kanan, maka jadilah huruf tersebut memiliki sebuah bayangan.
Yuk kita mulai..
1. Bukalah Corel Draw anda, ketik huruf "A"
2. Disini kita akan mencoba membuat huruf "A" berwarna merah yang akan memiliki sebuah bayangan berwarna hitam.
3. Selanjutnya pilih tool " Drop Shadow" yang berada di sebelah kiri.
4. Kemudian anda klik dan tahan huruf "A" lalu anda seret ke kanan, maka jadilah huruf tersebut memiliki sebuah bayangan.
cara merubah format cdr ( corel draw ) menjadi sebuah file (Jpg,Jpeg,Bmp,Png,Gif, dan lain lain)
Artikel ini akan menjawab pertanyaan anda seputar bagaimana cara merubah format cdr ( corel draw ) menjadi sebuah file (Jpg,Jpeg,Bmp,Png,Gif, dan lain lain). Langsung saja, silahkan simak langkah demi langkah caranya:
1. Siapkan gambar yang akan dibuat menjadi bentuk bitmap. Gambar apapun termasuk sebuah font dapat di ubah menjadi sebuah bitmap dengan mudah melalui corel draw.
2. Rubah bentuk curva menjadi sebuah gambar bitmap.
Caranya:
a. Pilih menu bitmap.
b. Convert to bitmap.
c. Klik OK.
3. Setelah gambar diubah menjadi sebuah bitmap, langkah trakhir yaitu merubahnya menjadi format jpg.
Caranya:
a. Klik kanan bitmap.
b. Save bitmap as.
c. Pilih JPG - JPEG Bitmaps
d. Klik export kemudian klik OK.
4. Selesai. Jadilah format CDR tadi menjadi sebuah file Jpg.
1. Siapkan gambar yang akan dibuat menjadi bentuk bitmap. Gambar apapun termasuk sebuah font dapat di ubah menjadi sebuah bitmap dengan mudah melalui corel draw.
2. Rubah bentuk curva menjadi sebuah gambar bitmap.
Caranya:
a. Pilih menu bitmap.
b. Convert to bitmap.
c. Klik OK.
3. Setelah gambar diubah menjadi sebuah bitmap, langkah trakhir yaitu merubahnya menjadi format jpg.
Caranya:
a. Klik kanan bitmap.
b. Save bitmap as.
c. Pilih JPG - JPEG Bitmaps
d. Klik export kemudian klik OK.
4. Selesai. Jadilah format CDR tadi menjadi sebuah file Jpg.
Cara Memperkecil format JPG dengan Paint
Anda dapat memperkecil file jpg yang besar menggunakan Paint, Caranya:
- Karena windows bawaan sudah terinstal Paint, maka anda tinggal membuka file jpg tersebut dengan melakukan klik kanan lalu pilih preview.
- Setelah gambar jpg terbuka, silahkan klik kanan kembali lalu pilih edit. Setelah berada pada Paint editing, pilih menu image, klik Stretch / Skew.
- Setelah itu akan dimunculkan tampilan seperti dibawah ini. Untuk memperkecil ukuran file gambar yang harus anda lakukan cukup memperkecil persentase yang tadinya 100% bisa anda ubah misalnya ke 50%, maka dengan sendirinya ukuran file gambar juga akan mengecil. Setelah selesai mengedit jangan lupa klik simpan.
Cara Memasukkan Tulisan Kedalam Lingkaran Pada Corel Draw
Berikut ini adalah langkah mudah cara memasukkan tulisan kedalam lingkaran dengan menggunakan corel draw.
Cara memasukan lingkaran pada Versi 12 kebawah dan Versi 13 keatas sedikit bebeda.
Untuk versi 12 kebawah:
1. Buatlah tulisan dengan menggunakan Text tool atau menekan F8
2. Kemudian buatlah lingkaran dengan menggunakan Elipse tool atau dengan menekan F7.
3. Untuk memasukkan tulisan ke dalam linkaran:
a. Seleksi tulisan dengan lingkaran secara bersamaan ( Klik tulisan, tekan shift, tahan lalu klik lingkaran).
b. Pilih menu text tool yang ada diatas, pilih Fit Text To Path.
c. Selasai.
Untuk versi 13 keatas:
1. Buatlah tulisan dengan menggunakan Text tool atau menekan F8
2. Kemudian buatlah lingkaran dengan menggunakan Elipse tool atau dengan menekan F7.
3. Untuk memasukkan tulisan ke dalam linkaran:
a. Klik tulisan agar terseleksi.
b. Pilih menu text tool yang ada diatas, pilih Fit Text To Path.
c. Dekatkan tulisan pada lingkaran.
d. Atur sesuai selera.
e. Selesai.
Jumat, 27 Mei 2011
Cara Membuat Gelas 3 Dimensi Dengan Menggunakan Efek Lathe
Caranya sangat gampang dan mudah kok, tinggal ikuti saja langkah-langkah berikut..
1. Langkah Pertama
Buka program aplikasi 3D MAX..
maka akan muncul 4 tampilan viewport yaitu : Top, Front, Left dan Perspective. Kali ini kita gunakan tampilan front kmudian klik tool Min/Max Toggle untuk memperbesar tampilan.
2. Langkah Kedua
Kita buat rangka gelas dengan menggunakan sebuah garis..
Klik shapes >> line.. bentuk sesuai pada gambar kemudian temukan titik awal dan titik akhir maka akan muncul tulisan Close Spline >> Yes..
3. Langkah Ketiga
Atur Ulang / Modifikasi rangka agar terlihat lebih halus..
Klik modify kemudian pilih Vertex.. setelah itu letakkan kursor pada salah satu node/titik yang ingin di haluskan lalu klik kanan pilih Bezier Corner..
Gunakan titik hijau untuk mengatur bentuk objek. Gunakan Select and Move tool untuk menarik titik tersebut..
4. Langkah Keempat
Langkah berikutnya adalah pembentukan 3D..
klik modifier list kemudian pilih efek lathe, maka bentuk akan berubah menjadi 3D.
Bila sudah lanjutkan dengan mengklik tombol Y kemudian klik Min..
Ini berfungsiuntuk mengatur pembentukan objek secara vertical / horizontal
Setelah itu Gunakan Min/Max Toggle kemudian pilih perspective untuk melihat hasilnya..
Gunakan Arc Rotate untuk memutar objek sehingga kita dapat melihat lebih detil sudut-sudutnya..
Note : Permasalahan yang umumnya terjadi adalah seperti gambar berikut..
Hal ini dikarenakan proses Lathe yang tidak sempurna atau garis tengah yang tidak lurus. Dan cara tepat untuk mengantisipasinya adalah dengan mencentang pada Weld Core, maka otomatis garis-garis tersebut akan hilang. Nah, jika kita ingin melihat hasilnya, maka kita pilih menu Render untuk melihat hasilnya.. menu Render biasanya dilambangkan dengan gambar teko / ceret.
Inilah Hasil Akhirnya..
Selamat Mencoba.. !!!!
Nah, gimana sobat??.. Mudah bukan… silahkan dicoba dan beri pertanyaan atau komentar bagi sobat – sobat yang masih belum mengerti… Mohon maaf bila ada kesalahan ya sobat..
Cara Membuat Effect Mozaik Dengan Corel Draw
Pada kesempatan kali ini kami akan membahas tentang cara pembuatan Effect Mozaik pada Corel Draw. Dalam pembahasan ini effek tersebut cukup sederhana akan tetapi pada hal ini kreativitas dari sang pembuatlah yang mutlak harus dimiliki, karena pada pembahasan ini natinya kita akan membuat menggunakan teknik pewarnaan yang cukup kreatif dan sederhana.
Nah, berikut ini adalah langkah- langkah yang dapat digunakan untuk membuat Effect Mozaik pada Corel Draw :
1. Pertama kita masukkan gambar yang yang akan kita berikan effek mozaik, caranya kita klik file > pilih Import atau kita dapat dengan cara menekan tombol Ctrl + I pada keyboard.
Dan pilih gambar yang akan diberikan effek mozaik atau yang anda inginkan dalam komputer anda.
2. Setelah anda berahasil memasukkan gambar seperti langkah diatas, anda berikan effek Transparancy tool dengan pengaturan Transparancy Type Uniform, Transparancy Operation Normal, dan Starting Transparancy 60 .
Beginilah perbedaan gambar sebelum dan sesudah diberikan transparancy tool:
3. Lalu setelah diberi effect Transparancy tool lakukan Tracing pada gambar obyek gambar tersebut dengan cara membuat garis dengan menggunakan Freehand tool atau menekan tombol F5.
4. Dan beginilah langkah cara membuat mozaiknya :
Kita membuatnya dari garis ke garis membentuk bidang datar yang nantinya dapat kita warnai. Dilangkah ini sudah mulai memainkan imajinasi dan kreatifitas dari sang pembuatnya, lakukan langkah tadi hingga menjadi seperti ini :
Dalam pembuatan garis- garis diatas, kita membuatnya berdasarkan perbedaan warna dari permukaan kulit objek yang dipakai.
5. Selanjutnya hal yang perlu diperhatikan daerah yang ditracing warnanya harus contras dengan warna sebenarnya. Misalnya pada warna bagian kulit yang gelap kita bisa menggunakan warna yang gelap pula misal : hitam, abu abu, orange, dll
6. Nah sekarang lanjutkan langkah berikutnya seperti cara diatas, dilangkah ini mulai memainkan kreatifitas dan imajinasi sang pembuatnya lagi. Hal yang perlu diperhatikan adalah ketika proses pewarnaan ini haruslah kontras satu sama lain. Berikut contoh pewarnaannya :
Nah…sekarang anda dapat mencobanya.
Langganan:
Postingan (Atom)